Final Cut Pro X(ファイナルカット・プロ/FCPX)で映像編集する際、
タイムライン上に並ぶ映像クリップにまとめてエフェクトをかけたい時がある。
映像全体に共通して、ある雰囲気を演出したい場合等。
1つの映像を作るにも、
様々な映像クリップを並べて編集するので、
1つ1つのクリップに、それぞれエフェクトをかけるのは手間なのであるw
そうした時に、
「Adjustment Layer(アジャストメントレイヤー)」という調整レイヤーを活用すれば、
一括でエフェクトをかけられるので、
とても快適で便利。
映像クリップの上に「Adjustment Layer」を配置し、
「Adjustment Layer」のエフェクトを設定すると、
タイムライン上のすべてのクリップに一括で反映できるのである。
「Adjustment Layer」はデフォルトではFinal Cutに入っていないので、
配布サイトからダウンロードして、
Final Cutに組み込む必要がある。
「Adjustment Layer」の追加方法は・・・
▼Adjustment Layer配布ページからダウンロードし、
https://sellfy.com/p/Nxcc/
PCの「ムービー」フォルダの中にある「Motion Templates」の「Titles」に入れる。
これで、組み込むことができ、
Final Cutを開けば、
早速、活用することがデキる。
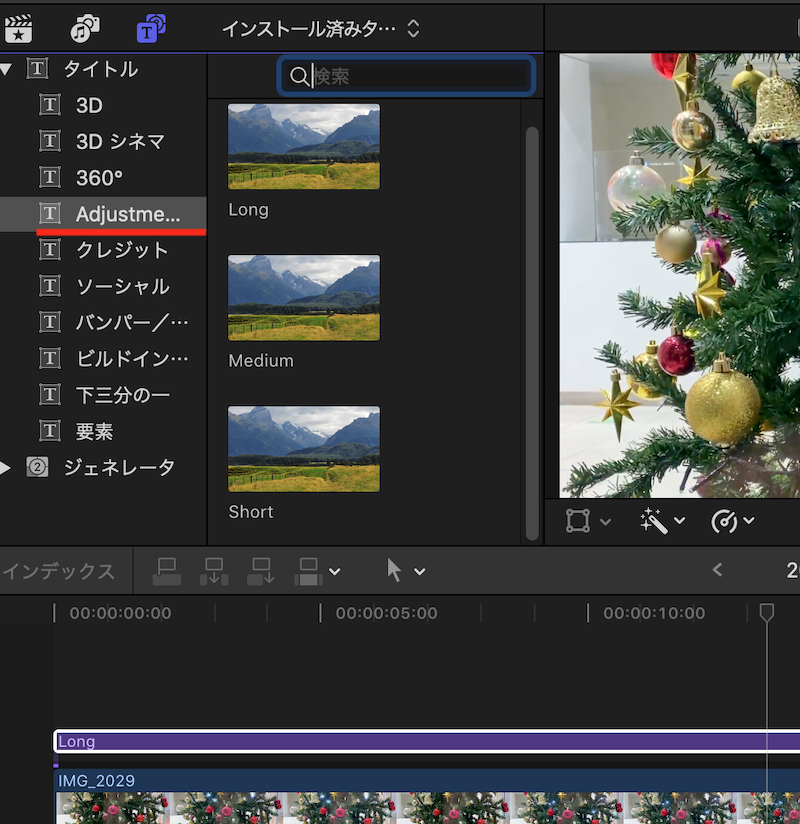
Final Cut編集画面の左上の「タイトル」フォルダをクリックすると、
その中の詳細項目が表示され、
そこに「Adjustment Layer」が追加されている。
Long、Medium、Shortとあるが、
長さが異なるだけで、
どれでもOK。
タイムライン上にドラッグ&ドロップして、
そこにカーソルを合わせ、
右上の詳細設定で調整すれば、
タイムライン上で「Adjustment Layer」がある範囲すべてを一括で、
編集できる。
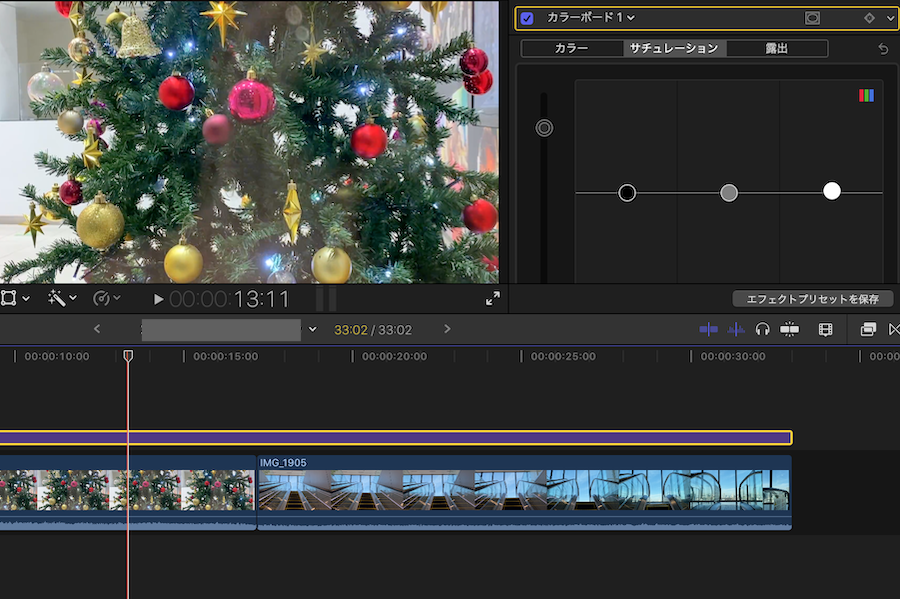
1つの映像すべてにエフェクトをかけるのであれば、
最初から最後まですべてのクリップの上部に配置すればイイし、
特定の範囲だけにエフェクトをかけたいのであれば、
その部分だけに配置すればOK。
【応用編】カスタムLUTの追加
さらに、
色合いも変えて演出したい場合、
「カスタムLUT」を追加するのも良い。
下記サイトから、Teal and Red LUTをダウンロードし、
https://sellfy.com/p/yWUi/
先程の「Adjustment Layer」のフォルダ内に、
Teal And Red.cube等を追加。
Final Cut Proの編集画面右下に「カスタムLUT」が表示されるので、
これを「Adjustment Layer」にドラッグ&ドロップして適用し、
編集画面右上の項目で選んで読み込めば、
活用できる。
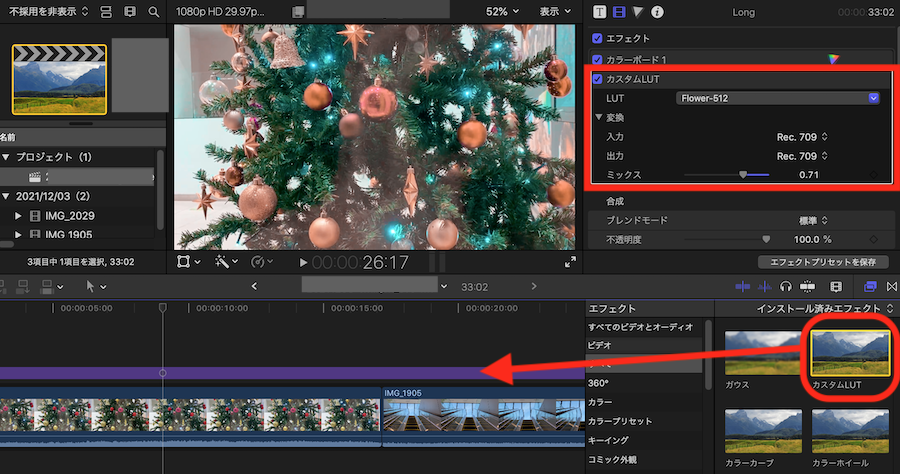
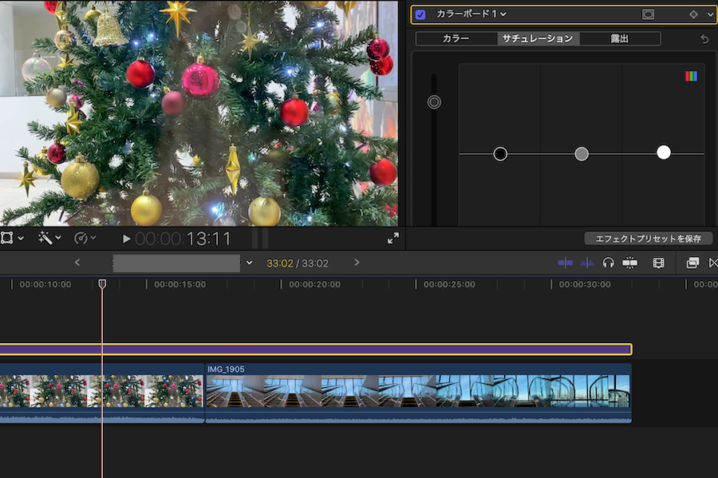



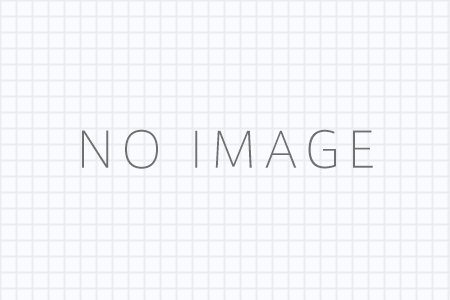
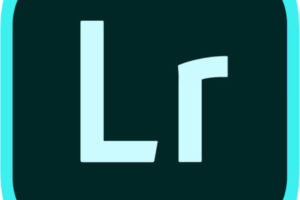





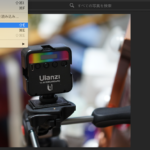
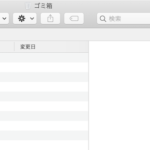
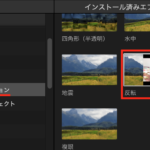
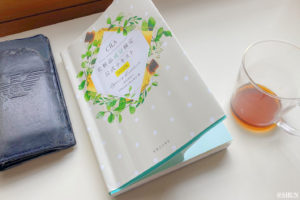


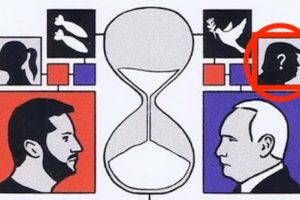
コメントを残す