先日、三浦海岸で撮影したDRONE飛行映像を編集していて、
「モザイク処理」をしたい箇所があった。
単なる「モザイク処理」であれば、
昨年の秋(Final Cut Proで映像に「モザイク」をかける方法)にて、
書いた内容でカンタンにデキるが、
今回は、モザイク処理を施す対象が動いている…w
今回、
正確に言うと、
対象は止まっているのだが、
DRONEのCAMERAが動きながら撮影しているので、
止まっている対象の画面の中での位置が、
動いていくのだ。
「動いている対象にモザイク処理を施し、
しかも、対象を追尾して動かし続ける」
ことが必要。
これも「Final Cut Pro X(ファイナルカット)」で、
比較的カンタンにできる。
その方法は、
Final Cut Pro Xの「エフェクト」の、
「スタイライズ」の中の、
「ピクセル化」を活用して行うもの。
モザイクをかけたい対象があるCLIPに、
まずは、「ピクセル化」をDrag and drop。
該当のCLIPが長く、該当箇所がその一部分だけの場合、
分割して、該当箇所が含まれる部分だけに絞る。
そして、
単に「ピクセル化」をDrag and dropしただけだと、
画面全体にモザイクがかかってしまうので、
「シェイプマスクを追加」を行う。
方法は、
画面右上の「ピクセル化」の箇所をマウスオーバーすると、
四角いアイコンが表示されるので、
そこをCLICK!
すると、
「シェイプマスクを追加」という項目が表示されるので、
そこをSELECT!
CLIPの画面上に赤色の二重円が表示されるので、
それを調整して、
モザイクをかける範囲を決める。
さらに、
音量を場面ごとに変化させる時によく使う「キーフレームを追加」を活用して、
場面ごとのモザイクの位置を変化させていく。
要領は、
音声CLIPの音量を変化させていく時と同じなので、
日頃から音量調整していると、
すぐに馴染める。
ということで、
「映像にモザイクを入れて追尾させるテクニック」、
今まで取り組んでこなかったが、
今回、実践してマスターできた!
これから有効活用していきたいと思う。
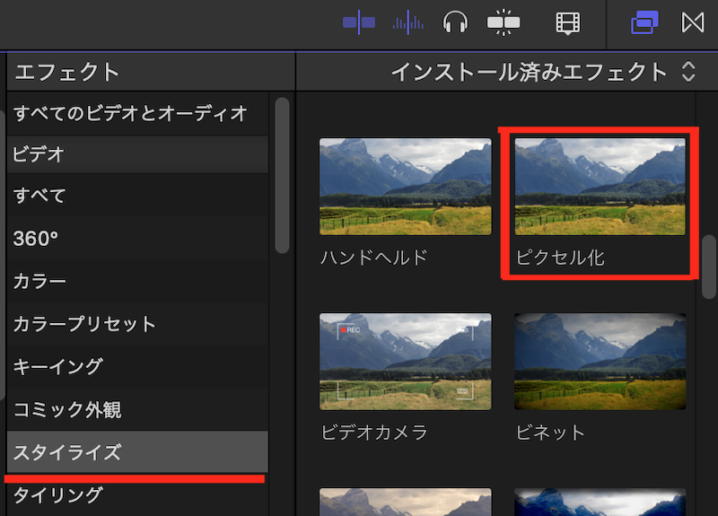

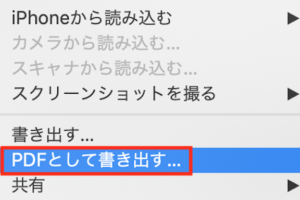
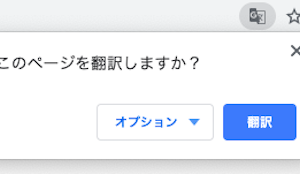
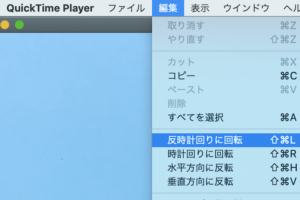
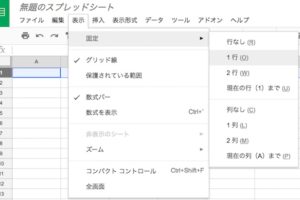
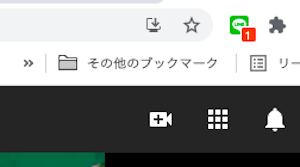
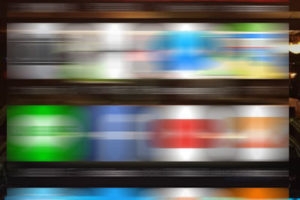



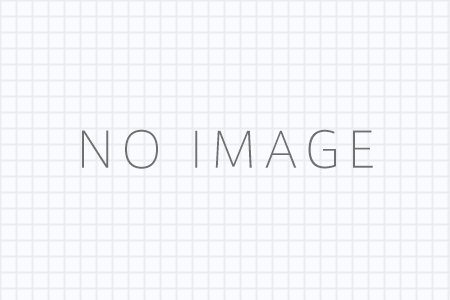



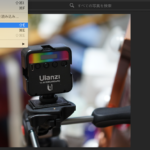
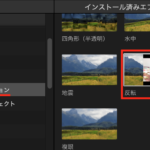


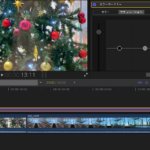
コメントを残す